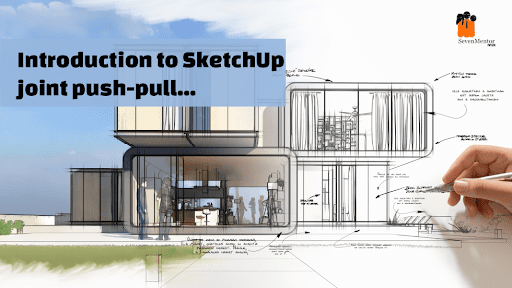Introduction to SketchUp Joint Push-Pull…
Introduction to SketchUp Joint Push-Pull… SketchUp Joint Push/Pull is a plugin or extension for doing push/pull of surfaces in an advanced manner for making them 3D models in SketchUp. With these joint push/pull plugins we can create complex shapes in SketchUp very quickly and easily. You can find this plugin with the name Fredo 6 Joint Push Pull-in Sketchucation website by registering there as a free member login. In this extension, you will find more similar tools with Joint push/pull tools such as Round Push/Pull, Vector Push/Pull, and so on. Here we will first tell you how you can install the Joint Push/Pull plugin for starting working with it.
For Free, Demo classes Call: 9172939402
Registration Link: Click Here!
How do install Fredo 6 Joint Push/Pull plugin?…
before we show you how to install this plugin, we want to say that there is an extension repository in the Sketchup window menu, where you can find extensions that do different types of actions running in the software.
However, you won’t find the Fredo 6 Joint Push/Pull plugin here. So let’s find out where it is.
Go to Sketchupation’s official website and search for Fredo 6 Joint Push Pull to find the Fredo 6 Joint Push Pull tool. If you go to this site, you can download it for free from here. If you haven’t already, you can register first here.
After downloading, go to the window menu in the menu bar and click Extensions Manager from the list. Now click the Add button in the Extension Manager dialog and select the .rbz file in the new dialog that opens to download the collaboration download from the repository. This is how it will now be installed. Don’t forget to enable it in the extension manager dialog.
To start using the Fredo Joint Push Pull plugin, you need to install the Fredo 6 Lib Fredo6 plugin, which you can download and install from the same website as we did for the Joint Push Pull plugin. How to Create Thickness with Push and Pull Tool Imagine in Sketchup, now you only have trial version of canvas, you can’t use other features like build thickness, we know Upset can be a random pattern. In Sketchup. In this blog, we show you another way to create thickness in SketchUp using the coordinate and drag tools. Joint Push Pull Tool Plugin The Joint Push Pull Tool Plugin is a Fredo6 extension that includes several tools for joint extrusion work in SketchUp.
In practice, this means you can now push and pull multiple surfaces and surfaces in SketchUp. Start from scratch!
- Organize your files First, share the files or documents you want to work on. You can create a layer where you want the objects to collide.
- After the simulation is finished, run the simulation, click the play icon on the taskbar tool to run the simulation > click to stop
- Use the push-pull tool, use the push-pull tool > select the face, use push in group > moonstone > out group click and that’s it, you’ve created a thick file
After installing this two software, restart SketchUp software and the Push Pull panel will appear on the working screen as shown below.
The first tool of this panel is the Joint Push Pull Quick Launcher.
For Free, Demo classes Call: 9172939402
Registration Link: Click Here!
You can find all the tools and disadvantages of this panel in the Quick Launcher tool’s dialog. Before using this quickstart, you should understand the basic tool of combining push-pull panel tools, which we will now discuss. Let’s get started.
How to work with the Joint Push Pull tool in SketchUp?..
We will put this panel in the toolbar area of
Now we’re going to make a block like this with the help of SketchUp’s push/pull tool.
With the Push/Pull Tool you can push and pull two or more places at the same time. See. We will select two faces of this block using the Select tool in the tool panel and then use the Push & Drag tool from its panel.
You can see that both parts are extruded in their own direction this way. You can enter values
Note: Unlock the power of AutoCAD with SevenMentor’s comprehensive AutoCAD training in Pune. Master 2D and 3D design, drafting, and modeling, and excel in the field of architecture and engineering. Enroll now for career success!
The is based on a push-pull combination device, which you can recognize by the push/pull symbol with the letter J on it.
Now when you extrude the same area with this tool, you also have a parameter box. You can download it from that site with this tool.
Using the Panel position button, you can move the panel as needed on the work screen. The options tab of this parameter box has options for this group. First, the face.
If this option is enabled, you can select all faces individually. It can be done on any surface, whether round or complex.
For Free, Demo classes Call: 9172939402
Registration Link: Click Here!
The next option on this tab is Surface, so let’s activate it by clicking on it. will now extrude all locations and locations. You can enter the offset distance value for the extruded surface and extrude and click where you want it, then click the value box on the Offset tab of the Common Push-Pull tool parameters panels.
will open a forum where you can enter the content you want as shown below. It will deduct the amount you entered. You can merge the offset surface with the original face if you want by pressing the Point & Shoot Delete Original Face button. This will remove three old extruded faces on the surface, there will be a single object.
Now let’s take a cylindrical object like this, we cannot push or pull it out with the help of this software’s push/pull tool. But with Joint Push Pull you can also extrude this surface, for this just select the surface of this cylindrical object and use the Joint Push/pull tool and it will extrude the object.It will turn into a circular 3D object. There are other tools in this plugin with which you can easily learn to design.
Do watch our video: Click Here
Author:-
Deepali Dhokle
© Copyright 2021 | SevenMentor Pvt Ltd.
Call the Trainer and Book your free demo Class For Autocad Call now!!!